Прежде всего (как всегда) - скачайте Microsoft Office 2007 и установите.
http://depositfiles.com/files/7278706
http://depositfiles.com/files/7279401
http://depositfiles.com/files/7298652
http://depositfiles.com/files/7343135
http://depositfiles.com/files/7364679
http://depositfiles.com/files/7345547
Кряк http://depositfiles.com/files/8487946

Microsoft Office 2007 – настройка строки состояния.
Недавно я проверял задания, сделанные для меня на Блогуне, и столкнулся с необходимостью быстро сосчитать число знаков в статьях. Я помнил, что Microsoft Word ведет эту статистику и позволяет вывести ее в окошке свойств документа. Но оказалось, что в Microsoft Office 2007 есть еще более удобная фишка – все, что нужно, можно вывести прямо в строку состояния. Здорово! Строка состояния – это то самое место, где должна хранится статистика! А иначе я просто не понимаю, зачем эта строка состояния нужна.
В этом кроется одна из самых сторон современных приложений – они настраиваются под тебя так естественно, что, кажется, что по другому и быть не могло.
Вы можете сами выбрать, что отображать на этой панели, а что скрыть.
Для этого в любом месте строки состояния нужно щелкнуть правой кнопкой мышки, откроется меню с опциями.
Вот так это выглядит в программе Microsoft Office Word 2007:
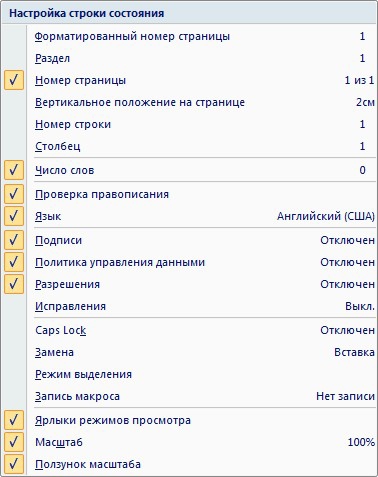
А вот так – в программе Microsoft Office Excel 2007:
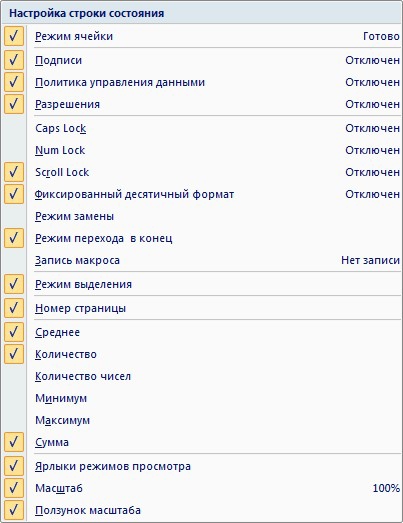
В программе Microsoft Office Word 2007 помимо упоминавшейся возможности подсчета количество слов в тексте (кстати, взгляните на скриншот -Word позволяет подсчитать не только общее количество слов, но и сколько их попало в выделение) есть еще довольно полезная кнопка быстрой проверки правописания. Если вы – фанат макросов, то туда же можно поместить кнопку записи макроса.

Намного более интересные возможности предоставляет для пользователя строка состояния Microsoft Office Excel 2007.
Наиболее интересные фишки тут – это опции быстрого подсчета статстики выделеных ячеек. Вы можете выделить диапазон ячеек сразу же в строке состояния отобразится подсчитанная статистика – среднее, сумма, минимум/максимум, количество значений и т.п. Вы может выбирать любое количество отображаемых опций – они все будут в строке состояния (в старых версиях можно было выбрать только одну из них).
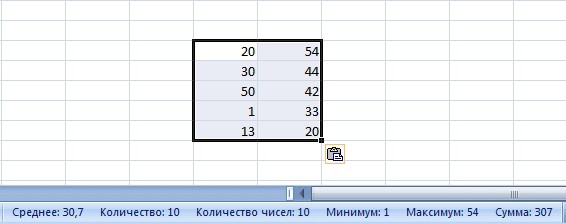
Как создать скрытый текст в Word?
Ответ: Вариантов «защиты» текста много, поэтому давайте рассмотрим некоторые из них.
1. Скрытый текст
Эта опция запрещает отображение выделенного текста. Чтобы увидеть скрытый текст, в меню Сервис следует выбрать команду Параметры, а затем на вкладке Просмотр установите флажок Скрытый текст.
Так что это – достаточно мнимая защита, но на первый случай вполне подходит.
2. Выбор особого цвета шрифта
Если вы выберите цвет шрифта таким же, как и цвет фона, на котором этот текст выводится, то текст на экране вы не увидите, хотя присутствие символов в соответствующем месте скрыть не удастся.
Аналогично, если цвет шрифта выбрать белым, то при выводе на печать этот текст будет невидим (бумага считается белой по умолчанию).
3. Выбор шрифта минимального размера.
Присвойте шрифту размер, равный например 1 пт. Даже при установке масштаба 500% (максимальный для Word) вы не сможете прочитать его на экране. При выводе на печать его также не удастся прочитать. Этот текст также не будет отображаться при использовании «экранной лупы». Хотя, конечно, если размер шрифта изменить на нормальный, то «тайное станет явным».
4. Текст можно разместить на так называемых «Надписях».
В этом случае надпись будет видна только в режиме «Разметки». Если программным путем задать координаты для размещения этой надписи за пределами печатной страницы, то текста не будет видно ни на экране, ни при печати. Правда, за надежность работы Word, я в этом случае не отвечаю. Но проблемы могут возникнуть только на самых экзотичных операциях. В большинстве случаев Word будет прекрасно «уживаться» с этой «ошибкой».
5. Можно воспользоваться функцией «Отслеживание изменений».
Подготавливаете текст, принимаете все сделанные в нем изменения. После этого вновь включаете «Отслеживание изменений», вводите «тайный» текст, а затем его удаляете. Далее переключаете документ в режим просмотра «Измененный документ». «Скрытый текст» можно будет увидеть, если включить режим «Исправления в измененном документе».
Список возможностей можно продолжать и продолжать. Есть еще в Word такие элементы как «Поля», VBA, «Свойства документа» и т.д. Можно упаковать текст в свойства элементов объектной модели.
Все перечисленное относится к возможностям скрыть текст во всех последних версиях Word. А если вспомнить про то, что в Word 2007 перешли на новый XML-формат, то там возможностей для скрытия стало еще больше. Но нужно сначала объяснить, как устроен XML-документ (была где-то прошлым летом статья в PC Mag). Так что об этом как-нибудь в другой раз.
Вывод один: если захотите спрятать текст в Word, то гарантировать, что его не найдут трудно. Но в большинстве случаев вероятность обнаружения целиком зависит от желания и квалификации «следопыта». Поскольку искать можно в самых разных местах, то существует вероятность, что если найдут, то только случайно или не очень быстро.
Есть еще другой способ – сохранить файл Word на флэшке, удалить, а когда нужно – восстановить с помощью специальной утилиты. Или сохраните в GIFе. Но это выходит за пределы возможностей Word.
В-общем вариантов много.
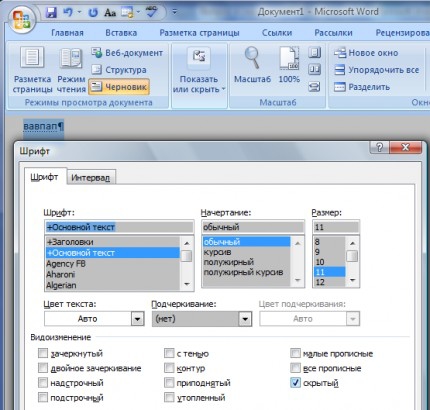
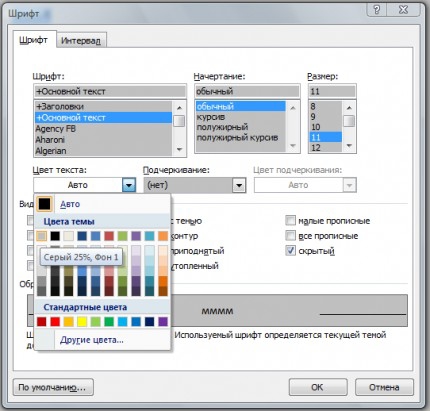
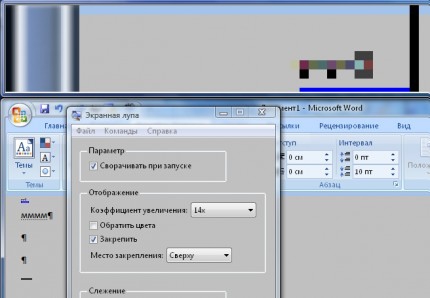
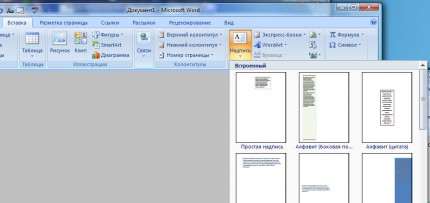

Работаем с таблицами в Micosoft Office Word
Таблицы в редакторе Microsoft Office Word – это не просто инструмент для публикации табличных данных, но еще и средство скомпоновать сложный по расположению отдельных элементов документ – платежку, например, или фирменный бланк.
С помощью невидимых таблиц и кнопок форматирования можно творить с текстом документа всё, что угодно. Ячейки таблицы можно объединять, выделив их, щелкнув на выделении правой кнопкой мыши, и выбрав в открывшемся контекстном меню текущего выделения пункт «Объединить ячейки». Через то же меню можно выровнять текст в выделенных ячейках не только по горизонтали, но и по вертикали, выбрав пункт «Выравнивание в ячейке». В том же контекстном меню можно положить текст в ячейках на бок, разбить ячейку на несколько и т.п.
Обычно с помощью таблиц делают шапку документа и подписи. Шапку — потому что положено в левой части писать город, а в правой — кому, или блок «Утверждаю», и этот блок текста форматировать по левому краю (а располагать справа). А подписи, потому что они тоже часто располагаются в 2 столбца.
Кстати, очень простая информация, но, по опыту, дальше первого элеента нижеприведенного списка мало кто доходил:
Перетаскивание вертикальной черты, разделяющей столбцы, имеет несколько режимов:
* По умолчанию, при перетаскивании вертикальной черты, левый и правый столбик соответственно изменят свою ширину. Ширина всей таблицы и остальных столбцов (если они есть) не изменится.
* Если вы нажали кнопку мыши при нажатой клавише Shift, то будет изменяться только размер левого столбца, а всё, что находится справа, будет жёстко двигаться вместе с нашей вертикальной линией. Таким образом, меняя ширину столбца слева, мы меняем ширину всей таблицы. Следите, чтобы правый край таблицы не уехал за границы печатной области!
* Если вы нажали кнопку мыши при нажатой клавише Ctrl, то при перемещении черты правая граница таблицы останется на своем месте, но размеры всех столбцов справа пропорционально изменят свою ширину.
* Нажатие на клавишу Alt отключит ступенчатое перемещения вертикальной линии, позволив не привязывать её позицию к невидимой сетке. Нажатие на эту клавишу можно совмещать с нажатиями на клавиши Shift или Ctrl, что будет включать комбинированные режимы. Еще нажатие на Alt можно использовать, если таблица после перетаскивания вертикальной линии самостоятельно пытается установить свою ширину и ширину всех своих столбцов. Такое у нее бывает. При отключении привязки к невидимой сетке глюк пропадает.
Изучаем Excel вместе.
Одной из новинок электронных таблиц Excel 2007 является явление кнопки “Форматировать как таблицу” на ленте “Главная”. Давайте попробуем разобраться, что она делает и как ее можно использовать.
Я встречал в сети множество интерпретаций того, чтол же итакое эти самые таблицы, и как их можно использовать. К сожалению, из-за некачественного перевода то, что создает эта кнопка называется то просто “Таблица” (как в интерфейсе Excel), то “Связанные таблицы”, как в некоторых пособиях. Непонятно только, что с чем они связывают. Буду называть эти объекты так, как предлагает Microsoft просто “Таблицей”.
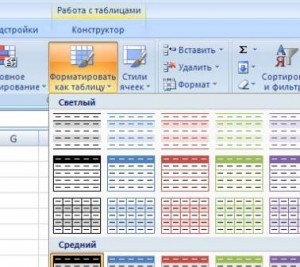
В Office Excel 2007 эта кнопка представляет собой вход в пользовательский интерфейс для быстрого создания, форматирования и расширения таблицы Excel в целях более удобной организации данных в листе.
Создаваемая при этом область (таблица) включает следующие элементы:
* Строки заголовка таблицы. Можно включать или отключать строки заголовка таблицы. Когда заголовки таблицы отображаются, при перемещении по длинной таблице они всегда остаются видимыми для данных в столбцах.
* Вычисляемые столбцы. Вычисляемый столбец использует одну формулу, которая применяется к каждой строке. Он автоматически расширяется, включая дополнительные строки, так что формула немедленно распространяется и на эти строки. Нужно всего лишь один раз ввести формулу — использование команд «Заливка» или «Копирование» не нужно.
* Автоматический автофильтр. Для обеспечения возможности использования мощных средств сортировки и фильтрации табличных данных автофильтр в таблице по умолчанию включен.
* Структурированные ссылки. Данный тип ссылки позволяет использовать в формулах имена заголовков столбцов таблицы вместо ссылок на ячейки, например A1 или R1C1.
* Строки итоговых значений. В строке итоговых значений теперь можно использовать ввод пользовательских формул и текста.
* Стили таблиц. Для быстрого форматирования таблиц на уровне профессионального дизайнера можно применять стиль таблицы. Если в таблице включен стиль с чередующимися строками, приложение Excel в ходе операций будет поддерживать этот стиль.
Для создания таблицы предназначена кнопка “Форматировать как таблицу” на панели “Стили” ленты “Главная”.
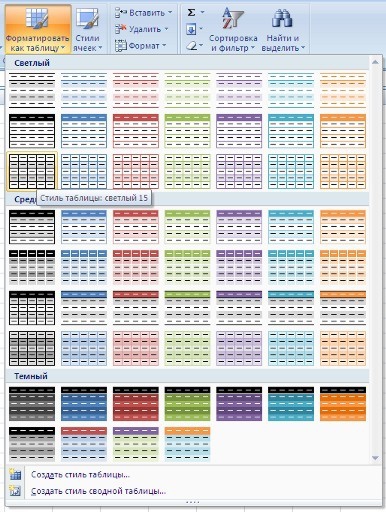
Выберите нужный стиль будущей таблицы и задайте диапазон ячеек, на основе которого будет создана связанная таблица.
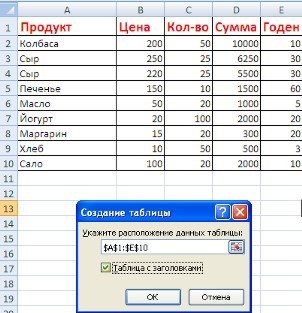
После настройки всех параметров мы получим связанную таблицу. Рядом с заголовками столбцов появятся кнопки со стрелочками (по аналогии с фильтрацией), а в окне программы появится контекстный инструмент “Работа с таблицами”, содержащий ленту “Конструктор”.
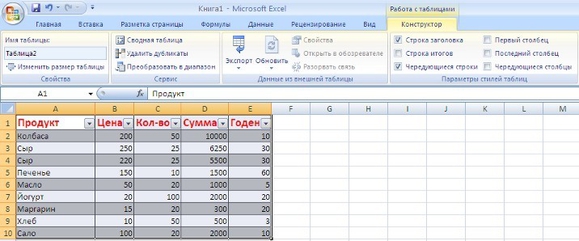
Каждой таблице дается уникальное имя. По умолчанию – “Таблица_номер”. Изменить название таблицы можно на панели “Свойства”.
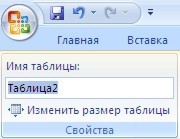
На панели “Стили таблиц” можно, при необходимости, изменить или настроить стиль таблицы.
Таблицу можно обратно превратить в обычный диапазон ячеек. Для этого предназначена кнопка “Преобразовать в диапазон” на панели “Сервис” контекстной ленты “Конструктор”.
Как уже упоминалось ранее, рядом с заголовками столбцов расположены кнопки сортировки и фильтрации, при помощи которых можно сортировать данные и применять фильтры.
В таблице можно подсчитывать итоговые значения в столбцах. Для этого надо установить флажок “Строка итогов” на панели “Параметры стилей таблиц”.

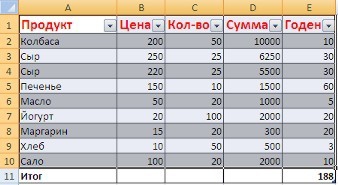
При помощи выпадающего списка можно выбрать нужное значение итоговой функции.
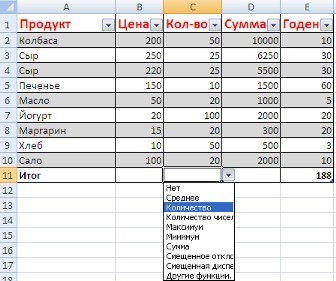
В таблицу можно добавлять/удалять строки и столбцы.
Это можно делать несколькими способами.
1. Воспользоваться кнопкой “Изменить размер таблицы” на панели “Свойства”.

2. Установите курсор в ячейке таблицы, рядом с которой надо добавить новый столбец (строку) и на панели “Ячейки” ленты “Главная” воспользуйтесь кнопкой “Вставить”.
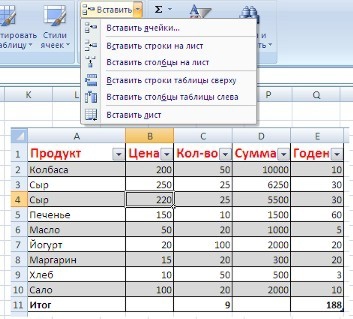
3. Не забывайте также о контекстном меню.
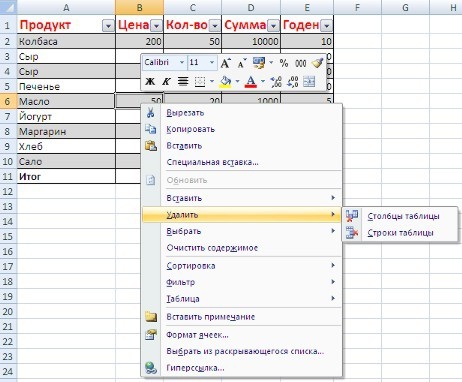
Правильно используем буфер обмена в Microsoft Office
Буфер обмена – замечательный инструмент, который позволяет обмениваться информацией между совершенно различными приложениями. Мои ученики осваивают его даже без моих пояснений – как же без него писать рефераты? Своим пенсионерам я рассказываю о том, как им пользоваться, на втором занятии. Нет нужды, конечно же, рассказывать здесь, как пользоваться буфером промежуточного обмена. Слова copy-past стали уже нарицательными.
Но у буфера Windows есть один недостаток – в буфере обмена может находиться только один объект. Если вы копируете новый объект, то старый, разумеется, удаляется.
Решение этой проблемы предложили в Office XP/2003 – была специальная панель, в которой накапливались объекты которые вы копировали в буфер обмена. И потом из этой панели можно было выбрать нужные объекты и вставить их в документ.
Где же делась эта панель в Office 2007? Я долго ее не мог найти, но потом все же обнаружил, что включить ее на самом деле очень просто!
Для этого достаточно на ленте “Главная” щелкнуть по маленькой кнопке возле надписи Буфер обмена.
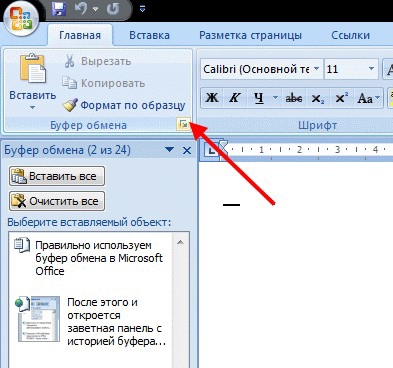
Также можно из буфера удалять объекты, которые вам не нужны. Удалить все объекты из буфера обмена можно, нажав кнопку “Очистить все”
Можно также удалить какой-то определенный объект из буфера.Для этого нужно навести на него мышку, нажать на появившуюся стрелочку и нажать “Удалить”:
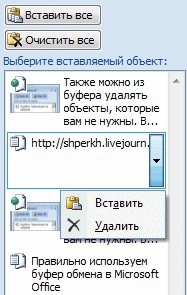
Еще одна отличная возможность панели буфера обмена – можно одним кликом вставить на документ все накопленное на ней содержимое.
Можно, например, выбирать откуда-то цитаты, копировать их по очереди, а затем одним кликом мышки вставить их все в документ.
Для этого нужно нажать кнопку “Вставить все” на панели.
Буфер обмена в Office 2007 имеет несколько настроек, которые позволяют “подстроить” буфер под себя.
Для доступа к настройкам нужно нажать кнопку “Параметры” внизу панели “Буфер обмена”:
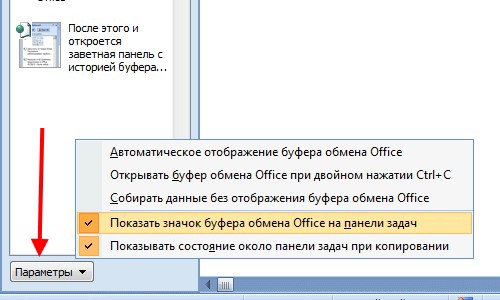
Итак, вот эти настройки.
* Автоматическое бражение буфера обмена Office – открывать панель “Буфер обмена” автоматически
* Открывать буфер обмена при двойном нажатии Ctrl+C – открывать панель “Буфер обмена”, если пользователь нажал Ctrl+C два раза подряд
* Собирать данные без отображения буфера обмена Office – собирать объекты из буфера обмена в панель без открытия панели
* Показзать значок буфера обмена Office на панели задач – отображать иконку в панели задач
* Показывать состояние около панели задач при копировании – отображать подсказку возле панели задач при копировании
Эти опции позволяют настроить работу буфера обмена так как вам будет удобно.
Если же вам он временно не нужен, можно просто закрыть панель и работать с классическим буфером обмена – Ctrl+C – Ctrl+V
Когда вы закончили работу с буфером обмена, можете заметить, что данные в буфер обмена все равно продолжают собираться.
Чтоб остановить это, нужно просто прекратить сбор данных, для этого нужно нажать правой кнопкой мышки на иконку буфера на панели задач и выбрать команду “Прекратить сбор данных”.
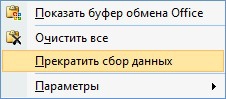
Как правильно сохранять презентации PowerPoint?
Особенно это актуально для тех, кто использует версию Power Point 2007 – в ней используется новая коллекция шрифтов, много новых визуальных эффектов и анимаций, не поддерживающихся в предыдущих версиях. К сожалению, при неправильном сохранении все это может оказаться недоступным. И в то же время Power Point 2007 умеет охранять так, что ничто из перечисленного не потеряется! Как? Читаем ниже.
Итак, разберем наиболее характерные ошибки и научимся обходить подводные камни.
1. Как мы обычно сохраняем презентацию?
Ну, известно как – меню файл-сохранить… Ой, в Microsoft Office 2007 нет меню файл. Для сохранения жмем кнопку “Офис” (круглая кнопка в левом верхнем углу) и выбираем “Сохранить”. Не стоило бы об этом и писать, если бы не одно “но”. В каком формате вы собираетесь сохранять презентацию? По умолчанию Microsoft Office Power Point 2007 сохрняет презентацию в файле с расширением .pptx. Это внутренний формат Power Point 2007.

У него есть две неприятный для нас особенности. Во-первых, если вы попробуете прочитать этот файл на компьютере, на котором не установлен Microsoft Office 2007, то у вас ничего не получится Office 2003 не умеет читать этот формат (впрочем, его можно научить, но об этом – в другом месте). Вторая причина – менее очевидна, но она, на мой взгляд, не менее важна.
Попробуйте сохранить презентацию, а затем откройте её, щелкнув два раза по иконке файла. Что произойдет? Правильно – запустится Microsoft Office Power Point 2007 (если он установлен на вашем компьютере) и откроется… Окно редактирования Power Point. Конечно же, вы знаете, что запустить показ можно нажатием клавиши F5. Но – представьте себе ситуацию. Вы выступаете на солидном мероприятии. Вы подготовили презентацию, призванную показать все достижения вашей работы, презентация должна “убить” всех присутствующих потрясающим дизайном и тонко выверенными анимациями, которые точно в срок раскрывают особенности вашей работы…
Но вместо этого слушатели видят… изнанку, рабочую кухню вашего проекта! На мой взгляд, это абсолютно недопустимо. Это – яркий пример непрофессионализма. К сожалению, мало кто из наших лекторов чувствует, что их работа – сродни работе артиста. Тут нет мелочей. По одежке встречают, и то, как вы начинаете презентацию – накладывает сильный отпечаток и на содержательную часть.
Маленькое лирическое отступление. Недавно именно такой пример непрофессионализма проявили сотрудники компании Microsoft на конференции “День некоммерческих организаций Microsoft“, когда сотрудник этой компании на глазах изумленных слушателей для возврата к предыдущему слайду не нашел способа лучше, нежели выходить в режим редактирования, выбирать нужный слайд, и показывать его всем. При чем проделал он эту операцию раз десять во время своего доклада. На мой взгляд, он расписался в собственном непрофессионализме. “А чо там – пипл схавает”. Не схавает.
Как же нужно сохранять презентацию? Я рекомендую в этом случае сохранять ее как “Демонстрацию”:

При этом она сохраняется в специальном формате .ppsx, который при двойном щелчке по файлу автоматически запускает показ презентации.
Впрочем, и этот способ работает только тогда, когда программа Microsoft Office 2007 установлена том компьютере, на котором будет показываться презентация.
2. Как сохранять презентацию Power Point, чтобы быть абсолютно уверенным в том, что она будет показана на любом компьютере?
Как ни странно, именно эта возможность реализована в программе Microsoft Office Power Point 2007 очень хорошо. И тем более удивительно, что очень мало кто этой возможностью пользуется.
Дело в том, что Power Point позволяет собрать вместе все ресурсы, необходимые для показа презентации (шрифты, медиа-файлы, и даже проектор, позволяющий показать презентацию даже на компьютере, на котором не установлен Microsoft Office) и сохранить это в одной папке. Для того, чтобы сделать это надо выбрать в Главном меню команду “Опубликовать” , а затем – “Подготовить для компакт-диска”.
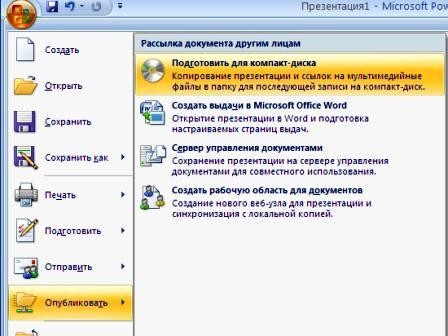
Пусть слово “компакт-диск” вас не смущает – вы можете подготовить подборку в любой папке на вашем компьютере.
Просто укажите расположение в следующем окошке:
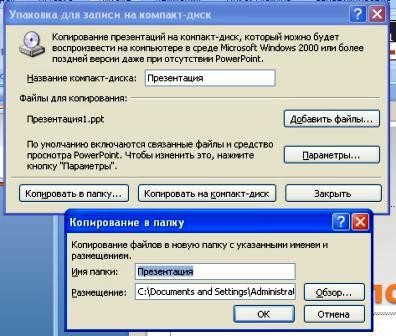
В первом окне указываем “Копировать в папку…”, а во втором, которое откроется после нажатия кнопки, указываем, в какую папку копируем все файлы.
Не забудьте указать, что нужно включить все связанные файлы в пакет (просто ответьте “Да”, когда об этом спросят) – это даст вам полностью автономный наборчик, в котором, чтобы показать презентацию, нужно просто запустить файл play.bat.
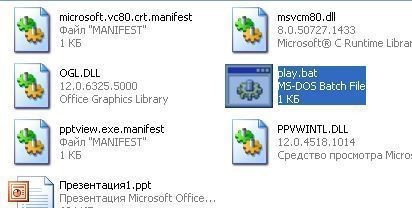
При этом вы можете абсолютно не задумываться – установлен ли на компьютере Microsoft Office Power Point или е установлен, установлены ли те или иные “хитрые шрифты или не установлены – “Все свое ношу с собой!”
Кстати, если внимательно посмотрите содержимое папки, то увидите и исходный файл с вашей презентацией – при чем в формате презентации Office 2003! Так что можете еще и модифицировать этот файл при чем в старых версиях офиса.
Так что со всех сторон это – правильное решение.









на курсах секретарш? :))